ЧАСТЬ 1
Шаг 1. Начнём с
того, что откроем в Фотошопе изображение, которое будем видоизменять (в
нашем случае это автомобиль) и текстуру, которую будем накладывать.
Автор использовал фото зебры.


Шаг 2.
При создании текстуры, автор советует использовать фото с высоким
разрешением, так как в процессе работы вам неоднократно придётся
трансформировать (деформировать) изображение, а это влияет на качество.
Шаг 3.
Теперь давайте вычислим какой «участок» зебры нам подойдёт. Это должны
быть примерно одинаковые по величине повторяющиеся детали. Используя
инструмент «Прямоугольник» (Rectangle), выделите этот участок и скопируйте на новый слой.
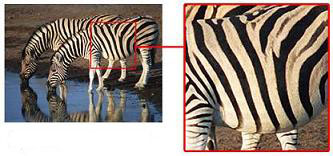
Шаг 4. Оставьте видимым только активный слой. Возьмите инструмент Лассо  и выделите часть текстуры, избегая ненужных деталей ( в уроке автора это ноги зебры) Скопируйте на новый слой (Ctrl + J). и выделите часть текстуры, избегая ненужных деталей ( в уроке автора это ноги зебры) Скопируйте на новый слой (Ctrl + J).
Снова оставьте видимым только активный слой, используя инструментсвободная трансформация (Ctrl + T) трансформируйте слой как показано ниже.

Шаг 5. Используя инструмент «Crop», кадрируйте документ так, чтобы текстура приобрела форму прямоугольника.

Шаг 6. На этом же этапе вы можете применить коррекцию слоя, а так же фильтр Sharp - Unsharp Mask. Когда вы будете удовлетворены результатом, то сохраните документ с текстурой, чтобы пользоваться ей при необходимости.
2 часть.
Теперь мы можем приступить ко второй, творческой, части урока.
Шаг 7.
Создаём новый документ, назовём Авто-Зебра, и открываем в нём наше
изображение (автомобиль). Обязательно продублируйте слой с изначальным
изображением (возьмите себе это за правило). Перетащите слой с
текстурой в новый документ и поместите его поверх слоя с Авто.

Шаг 8. Если вам необходимо пропорционально увеличить текстуру, либо её участок, используйте инструмент «Stamp».
Шаг 9. Следующий важный шаг: если вы стремитесь создать реалистичную картину, используйте инструменты выделения «Полигональное лассо  », «Волшебная палочка », «Волшебная палочка  »
чтобы добиться точности при выделении отдельных частей автомобиля. Этот
этап работы будет очень кропотливым, поскольку при выделении вам
придётся исключить многие мелкие детали, например, ручки автомобиля. »
чтобы добиться точности при выделении отдельных частей автомобиля. Этот
этап работы будет очень кропотливым, поскольку при выделении вам
придётся исключить многие мелкие детали, например, ручки автомобиля.
Используя  , пробуйте разные варианты допуска. Чаще сохраняйте выделенные области, это вам поможет при дальнейшей работе. , пробуйте разные варианты допуска. Чаще сохраняйте выделенные области, это вам поможет при дальнейшей работе.

Шаг 10. В итоге у вас должно получиться несколько сохранённых выделенных объектов.
После того, как вы выделили все требуемые участки АВТО, пора использовать наложение текстуры посредством инструмента «Stamp»  поочерёдно на каждую выделенную область. И начнём мы с боковой части автомобиля. поочерёдно на каждую выделенную область. И начнём мы с боковой части автомобиля.
Кисть для штампа выберите мягкую среднего размера.
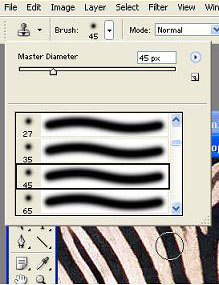
Шаг 11.
Не забывайте держать в поле видимости исходный вариант текстуры, чтобы
не нарушать последовательность рисунка. После того (либо в процессе
работы) как вы произвели наложение текстуры, экспериментируйте с
Режимами наложения: Normal, Multiply/Умножение, Lighten/Замена светлым, Overlay/Перекрытие и с непрозрачностью, пока не будете удовлетворены результатом.
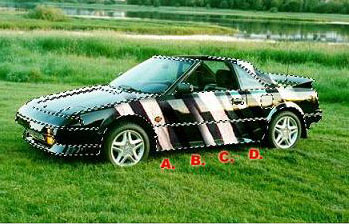

Шаг 12.
Теперь займёмся капотом автомобиля. Так как капот, а так же некоторые
детали автомобиля, лежат в другой плоскости. Измените направление
плоскости у текстуры. (Edit – Transform – Perspective, Scale, Distort/
Редактирование - Трансформация - Перспектива, масштабирование,
искажение). Сделайте так, чтобы текстура была параллельна плоскости
капота.

Шаг 13. Старайтесь добиться точной последовательности в рисунке текстуры.
При наложении текстуры на капот автомобиля повторите Шаги 9, 10, 11.
Закончите редактирование фото, когда будете довольны результатом.

Удачного превращения!
| 








