В этом уроке мы нарисуем тонкие плавные линии, которые будут
создавать эффект излучения света. Эта техника достаточно проста и
является отличным способом для создания обоев на рабочий стол, либо
фонов к другим картинкам.
Этот урок откроет для Вас работу с
кистью, а так же Вы научитесь создавать кисть и эффективно ее
использовать, комбинируя с различными интересными стилями слоя.
Итак, вот такие обои мы будем делать в этом уроке.

Шаг 1
Начнем с создания нового документа в Photoshop. В этом уроке использован размер обоев на рабочий стол: 1024 х 768 пикселей (px) и с разрешением (dpi) 72
Используя Paint bucket tool (Заливка) или нажать G, залейте фон слоя черным цветом, или как альтернативу, можно использовать градиент.
Вызовем Brush tool (Кисть) или B и затем поменяем настройки: размер = 1 пикс. и жесткость 0%. Теперь создадим новый слой и выберем Pen tool (Перо) или P.
Убедитесь, что в настройках выбран "режим контуров"  ,
и затем начнем рисовать нашу кривую. Советую начинать слева, и тогда
при движении направо потребуется около 4 точек, чтобы создать кривую,
как показано на рисунке ниже. ,
и затем начнем рисовать нашу кривую. Советую начинать слева, и тогда
при движении направо потребуется около 4 точек, чтобы создать кривую,
как показано на рисунке ниже.
Вы можете откорректировать изгиб кривой, добавив дополнительные точки опоры на кривой. При нажатии клавиши Esc кривая будет завершена.
Теперь клик правой кнопкой мыши по рабочему контуру - выберете команду Выполнить обводку (stroke path), убедитесь, что стоит галочка напротив Имитировать нажим (simulate pressure), OK.
* Кто не умеет работать с Пером, смотрите уроки про Перо в разделе "Описание инструментов", также Вам поможет статья Рисуем по контуру (Прим. переводчика)

Шаг 2
Теперь зажимая Ctrl кликнем по слою с нашей линией и создаем выделение вокруг нее.
Создадим из линии кисть, откроем Edit =>Define Brush Preset
(Редактировать => Определить кисть) и сохраним, как новую кисть.
Скроем слой с линией (кликая на глаз около слоя в панели слоев).
Выберем Brush tool (Кисть) и откроем свойства кисти Window => Brushes (Окно => Кисти). Выберем и созданную нами кисть и зададим свойства, как показано на картине ниже.
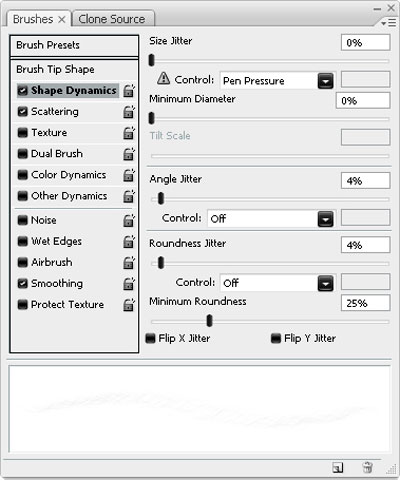
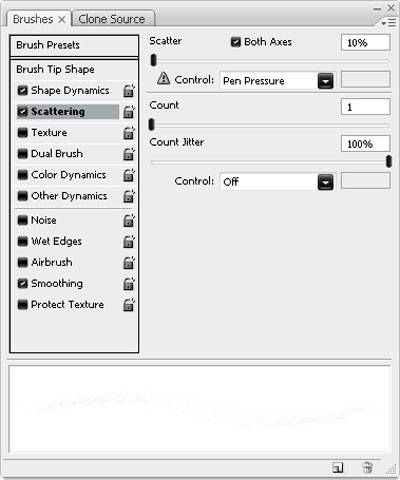
Динамика формы:
Колебание угла 4%, Управление - Нажим пера, Колебание формы 4%,
Минимальная форма 25%, и поставить галочки в Отобразить X и Y колебания.
Рассеивание: Рассеивание 10%, поставить галочку в Обе оси, Управление - Нажим пера, Счетчик - 1, Колебания счетчика 100%.
Шаг 3
Создайте
новый слой для наших линий. Теперь используйте созданную кисть, чтоб
нарисовать линии, как на картинке ниже. Для этого начинаем рисовать
кистью слева направо, пока не получим похожее изображение. Заметим, что
каждая линия немного отличается, потому что мы изменили настройки
кисти.
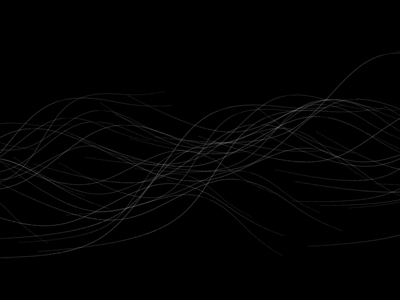
Шаг 4
Теперь
мы добавим свечения нашим линиям, для этого нажмем правой кнопкой мыши
на слой и в панели слоев выберем Blending Options (Параметры
наложения). Используйте настройки, как показано ниже, для тени и
внешнего свечения. Заметим, что при использовании стиля слоя – тень мы
создаем светящийся эффект, это происходит потому что, в режим наложения
для этого эффекта мы указали Нормальный.
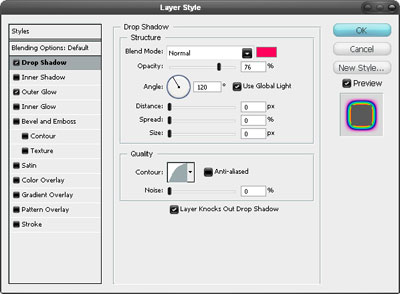
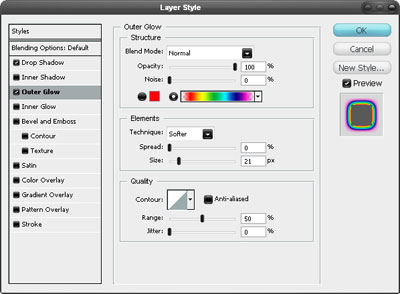
Шаг 5
Нажатием правой кнопкой мыши по слою, выберем дублировать слой, и создадим копию слоя. Теперь снова заходим в Blending Options
(Параметры наложения) и единственное, что мы тут изменим, это внешнее
свечение, и там градиент. Как вы могли заметить, на предыдущем слое был
использован градиент радуги с прозрачными краями, теперь же мы выберем
обычную радугу.
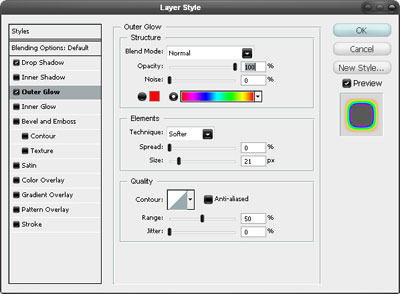
Шаг 6
С помощью Ластика вы можете смягчить кончики линий, если вы довольны полученным результатом, можете пропустить этот шаг.

Шаг 7
В
этом шаге добавим несколько бусинок на линии. Примените такую же
технику, как было описано выше, начиная с шага 3 по 5. Только при этом
используйте стандартную круглую кисть размерами 2 или 3 пикс.
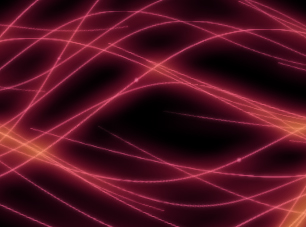
Шаг 8
Создадим
новый слой, и выберем большую мягкую кисть. Изменяя палитру основного
цвета на различные яркие цвета, создадим несколько мазков кистью, как
показано на рисунке ниже.
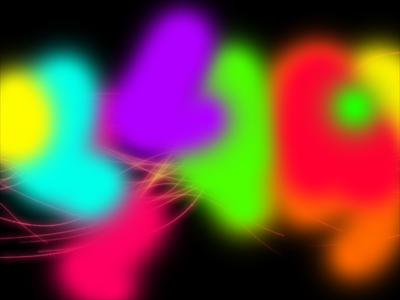
Шаг 9
Затем, откроем Filter => Blur => Gaussian blur (Фильтр => Размытие => Размытие по Гауссу), используйте значение радиуса около 100 пикс. После этого измените Blend Mode (Режим наложения) на Color (Цветность). Так же я советую изменить Opacity (непрозрачность) этому слою на 50%.
Заключение
Главное
освоить технику, описанную в этом уроке. А дальше – ваша фантазия
подскажет, как создать свои уникальные и оригинальные обои для рабочего
стола. Удачи!

| 








