Создайте новый документ (Ctrl+N) 1920 рх в ширину и 1200 рх в высоту (цветовой режим RGB) с разрешением 72 пикс/дюйм. Используя инструмент "Прямоугольник"  (U) создайте большой прямоугольник, занимающий всю область изображения. (U) создайте большой прямоугольник, занимающий всю область изображения.
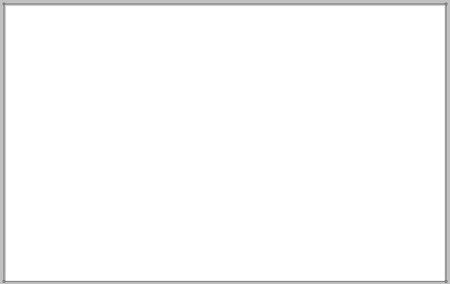
Кликните на кнопку "Добавить стиль слоя" на панели слоев и добавьте "Наложение градиента" для слоя с прямоугольником, настройки даны ниже:
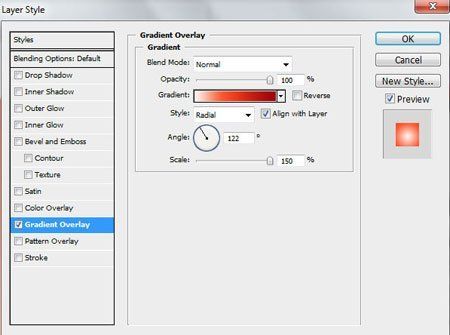
Кликните по цветной полосе, чтобы открыть редактор градиента и
установите настройки как показано ниже. Затем нажмите "ОК", чтобы
закрыть редактор градиента.
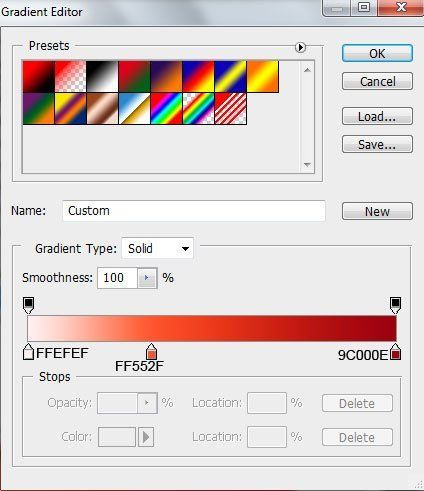
У вас должен получиться следующий результат, который впоследствии послужит фоном к вашей открытке:
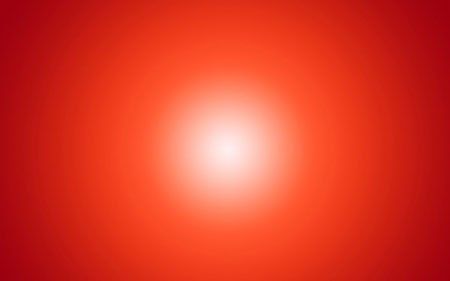
Далее создадим фигуру. Выберите инструмент "Перо"  (Р) и нарисуйте следующую фигуру: (Р) и нарисуйте следующую фигуру:
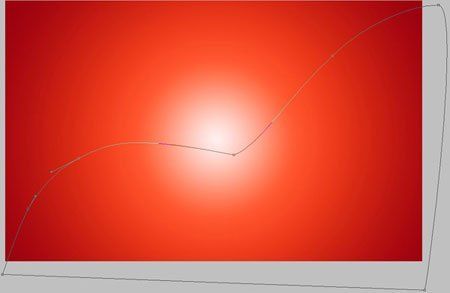
Поставьте значение заливки слоя 0 % и добавьте к этому слою "Наложение градиента", нажав "Добавить стиль слоя" на панели слоев со следующими настройками:
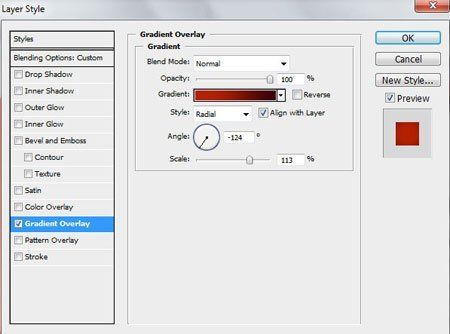
Кликните по цветной полосе, чтобы открыть редактор градиента и
установите настройки как показано ниже. Затем нажмите "ОК", чтобы
закрыть редактор градиента.

Должно получиться следующее изображение:

Сделайте копию слоя с фигурой (Ctrl+J). Используя инструмент "Свободное трансформирование", (Ctrl+T), переместите слой немного вниз и вправо. Вы можете использовать инструмент "Угол" (Р) для изменения некоторых опорных точек контура.

Поставьте значение заливки слоя 0 % и добавьте к этому слою "Наложение градиента", нажав "Добавить стиль слоя" на панели слоев со следующими настройками:
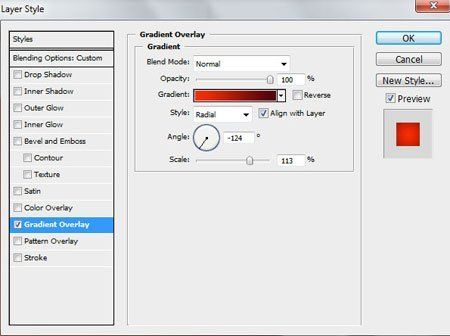
Кликните по цветной полосе, чтобы открыть редактор градиента и
установите настройки как показано ниже. Затем нажмите "ОК", чтобы
закрыть редактор градиента.
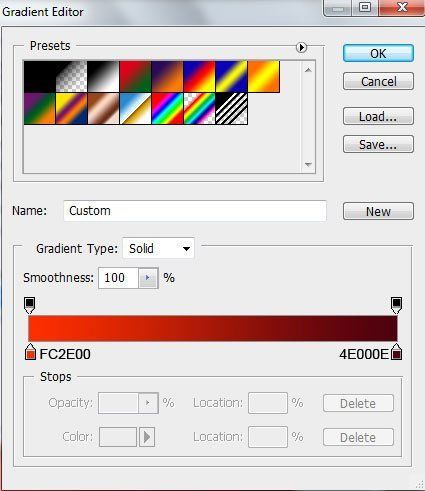
Ваша открытка на данном этапе должна выглядеть приблизительно так:

Выберите инструмент "Произвольная фигура"  (U) в тулбаре программы нажмите на изображение фигурки, чтобы вызвать
меню выбора фигур. В меню выбора фигур найдите фигурку с изображением
сердца и двойным кликом выберите ее.
(U) в тулбаре программы нажмите на изображение фигурки, чтобы вызвать
меню выбора фигур. В меню выбора фигур найдите фигурку с изображением
сердца и двойным кликом выберите ее.

Удерживая левую кнопку мыши и клавишу Shift (чтобы сохранить пропорции) тяните вашу фигуру до нужного размера:
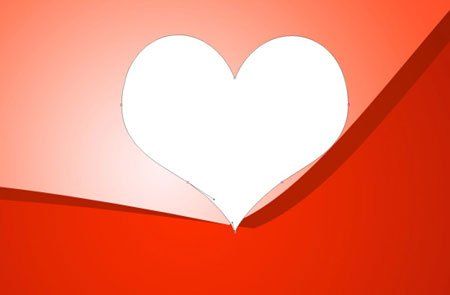
Кликните "Добавить стиль слоя" на панели слоев и выберите "Наложение градиента" со следующими настройками:
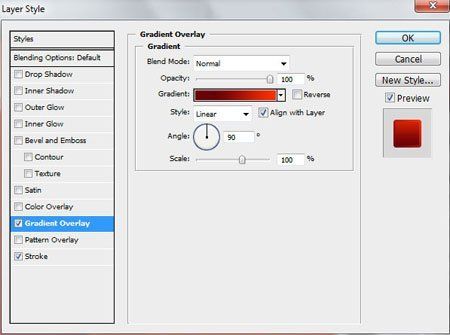
Кликните по цветной полосе, чтобы открыть редактор градиента и
установите настройки как показано ниже. Затем нажмите "ОК", чтобы
закрыть редактор градиента.
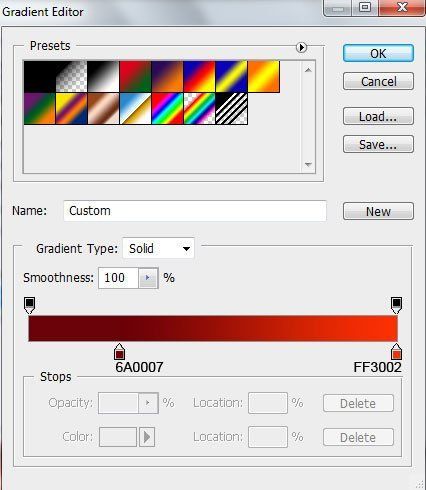
Теперь добавьте стиль "Обводка" со следующими настройками:

Выберите тип обводки "Градиент"  и нажмите на цветную полосу, чтобы открыть редактор градиента и установите настройки. Затем нажмите "ОК", чтобы закрыть редактор градиента. и нажмите на цветную полосу, чтобы открыть редактор градиента и установите настройки. Затем нажмите "ОК", чтобы закрыть редактор градиента.
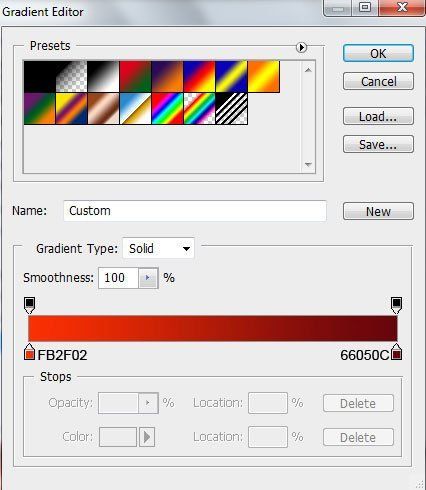
На данный момент результат должен быть примерно таков:
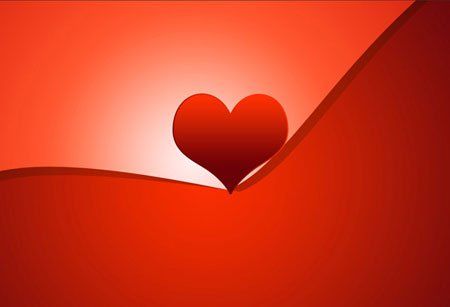
Копируйте слой (Ctrl+J) и, используя инструмент "Свободная трансформация" (Ctrl+T), потяните за угол с зажатой клавишей Shift, чтобы создать более маленькую копию сердца.

Поставьте значение заливки слоя 0 % и добавьте к этому слою "Наложение градиента", нажав "Добавить стиль слоя" на панели слоев со следующими настройками:
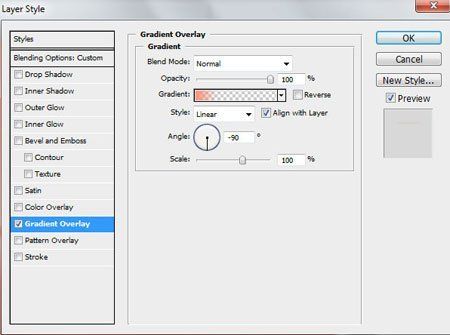
Кликните по цветной полосе, чтобы открыть редактор градиента и
установите настройки как показано ниже. Затем нажмите "ОК", чтобы
закрыть редактор градиента.
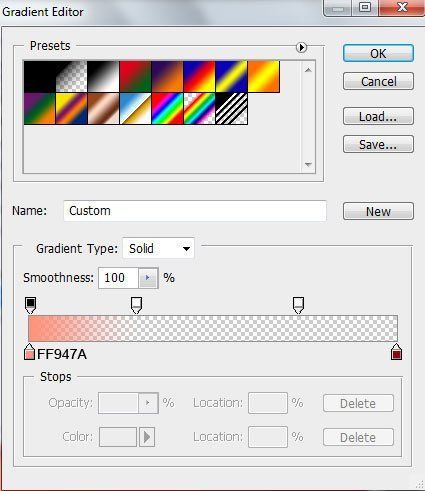
У вас должен получиться такой эффект:

Теперь добавим немного освещения на сердце. Чтобы нарисовать
освещение нам придется применить нехитрую технику вычитания выделения.
Выберите инструмент "Эллипс" (U) (в тулбаре программы выберите опцию "Вычитание из выделенной области") нарисуйте первый эллипс, а потом с зажатой клавишей Alt второй так, как показано ниже: (U) (в тулбаре программы выберите опцию "Вычитание из выделенной области") нарисуйте первый эллипс, а потом с зажатой клавишей Alt второй так, как показано ниже:

Поставьте значение заливки слоя 0 % и добавьте к этому слою "Наложение градиента", нажав "Добавить стиль слоя" на панели слоев со следующими настройками:
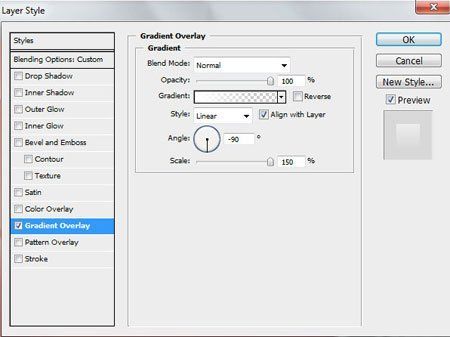
Кликните по цветной полосе, чтобы открыть редактор градиента и
установите настройки как показано ниже. Затем нажмите "ОК", чтобы
закрыть редактор градиента.
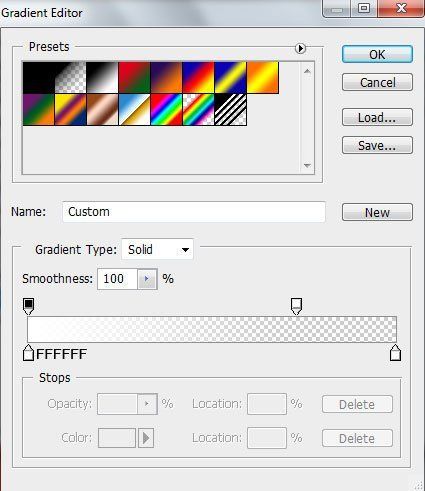
Должен получиться вот такой эффект:

Сделайте копию слоя с освещением и выберите инструмент "Свободная трансформация" (Ctrl+T) и, кликнув правой кнопкой мыши внутри появившейся области, выберите "Отразить по горизонтали", затем перетащите слой как показано:

Поставьте значение заливки слоя 0 % и добавьте к этому слою "Наложение градиента", нажав "Добавить стиль слоя" на панели слоев со следующими настройками:
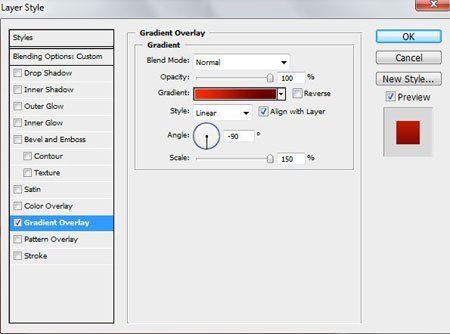
Кликните по цветной полосе, чтобы открыть редактор градиента и
установите настройки как показано ниже. Затем нажмите "ОК", чтобы
закрыть редактор градиента.
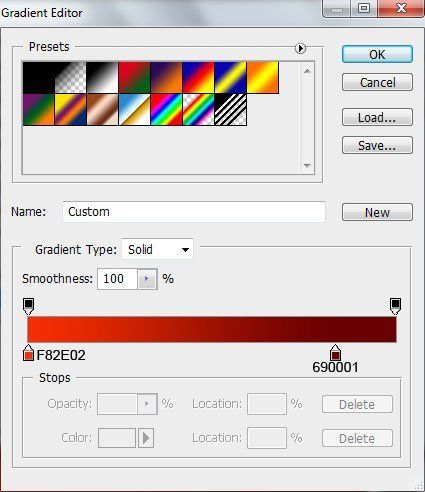
Мы получили эффект затемнения с другой стороны сердца:

Сделайте еще одну копию слоя с сердцем (Ctrl+J) и инструментом "Свободное трансформирование" (Ctrl+T), сделайте сердце еще более маленьким, чем первая копия. Выберите инструмент "Эллипс"  (U) и, зажав клавишу Alt (вычитание их выделенной области), растяните эллипс как показано: (U) и, зажав клавишу Alt (вычитание их выделенной области), растяните эллипс как показано:

Поставьте значение заливки слоя 0 % и добавьте к этому слою "Наложение градиента", нажав "Добавить стиль слоя" на панели слоев со следующими настройками:
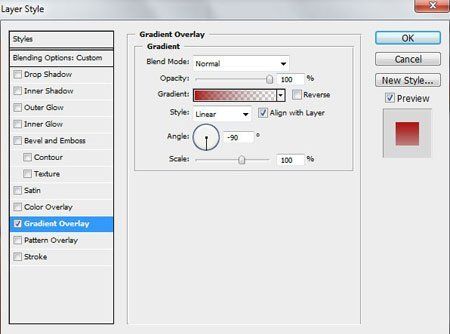
Кликните по цветной полосе, чтобы открыть редактор градиента и
установите настройки как показано ниже. Затем нажмите "ОК", чтобы
закрыть редактор градиента.
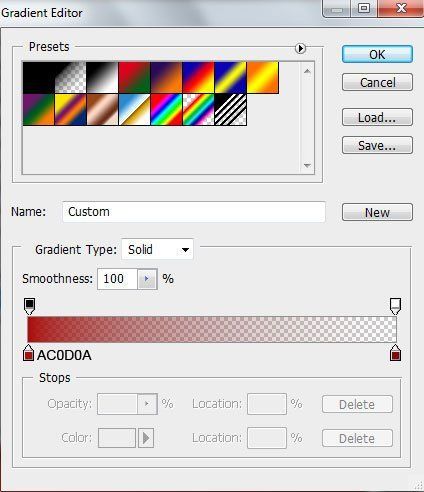
Должен получиться такой эффект:

Объедините в группу все слои с сердцами (клик по слою с зажатой
клавишей Ctrl, чтобы выделить нужные слои и перетащите их на иконку
"Создать новую группу" на панели слоев). Слейте все слои составляющие
сердце (Ctrl+E) и создайте две копии получившегося слоя. Затем,
используя, инструмент "Свободная трансформация" (Ctrl+T), измените размеры слоев и поместите их так, как показано ниже:

У вас должна получиться следующая композиция:

Теперь нарисуйте лучи света. Для этого создайте новый слой под слоями с сердцами и инструментом "Перо"  (Р) нарисуйте лучи как показано: (Р) нарисуйте лучи как показано:

На данном этапе открытка выглядит так:

Скомбинируйте в группу все слои с лучами (тем же способом, что и сердца).
Растрируйте слои и объедините их (Ctrl+E). Теперь, выберите инструмент "Свободная трансформация" (Ctrl+T). Поверните получившейся слой так, чтобы получить видимость большего числа лучей.

Поставьте этому слою заливку 53 %:

Создайте еще одну копию последнего сделанного слоя и инструментом "Свободная трансформация" (Ctrl+T) поверните его как показано.

Создайте новую группу для слоев с лучами и переместите их туда. Поставьте заливку группе 70 %.

Создайте новый слой под группой с лучами и выберите инструмент "Кисть"  (В) с твердыми краями: (В) с твердыми краями:
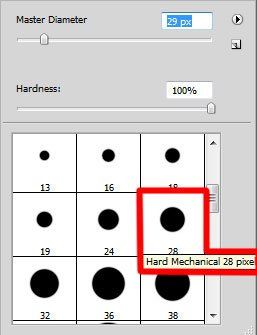
Выберите белый цвет и нарисуйте множество точек разного диаметра:

Надеюсь, что вам понравился урок! Создавайте открытки, постеры и
дарите их любимым! Поздравляю всех с наступающим днем святого Валентина!
Перевод: Минасян Армен
| 








