В этом уроке мы научимся преобразовывать дневной снимок в ночной, также мы добавим несколько эффектов, включая эффект дождя.
Шаг 1
Итак, откроем наше исходное фото, мы должны выделить ворота, чтобы отделить их от основного фона. Нажмите Ctrl + J, чтобы дублировать слой. Назовем его «Ворота». Теперь, с помощью инструмента Магнитное лассо (Polygonal Lasso Tool (L), выделим ворота.

Шаг 2
Нажав на Alt и щелкая по областям, не относящимся к воротам, выведем их из выделения.
Затем добавим маску для нашего слоя. Установим режим наложения слоя – Линейный затемнитель (Linear burn)
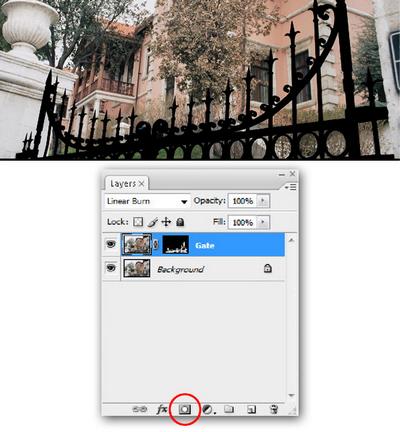
Шаг 3
Снова дублируем фоновый слой и переименуем его в «Освещение»
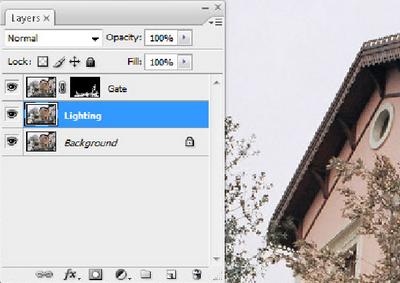
Шаг 4
Сделав активным слой «Освещение» выберем Фильтр - Рендеринг - Световые эффекты (Filter - Render - Lighting Effects)
Выберем стиль – «three down» и разместим лучи, как показано на рисунке
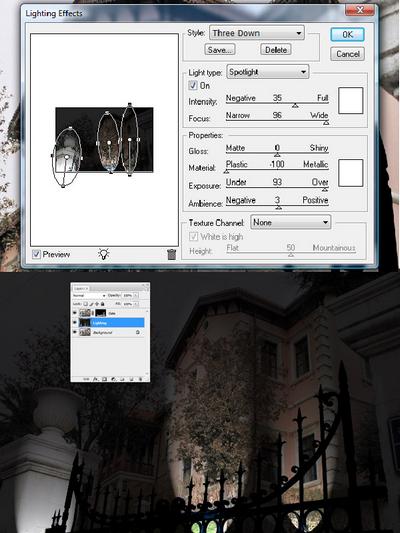
Шаг 5
Откроем фото с птицами и перетащим его на нашу композицию ниже слоя «Освещение», назовем слой «Птицы».
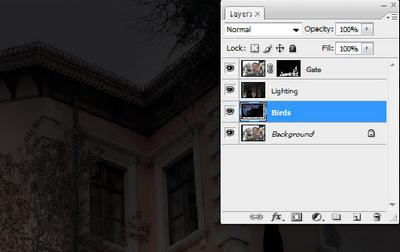
Шаг 6
Выберите слой «Освещение», с помощью инструмента Магнитное лассо выделим дом. Добавим маску слоя.
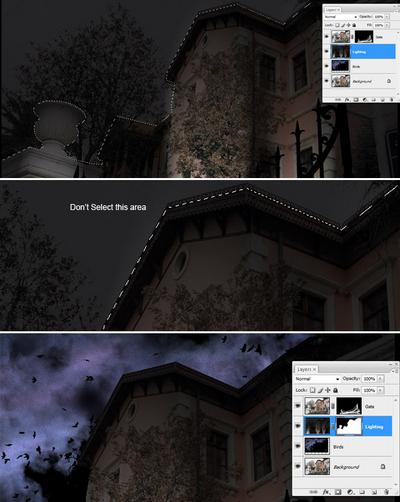
Шаг 7
Дублируем фоновый слой и перетащим его под слой «Ворота». Установим режим наложения для этого слоя – Перекрытие (Overlay) и переименуем слой в «Перекрытие дома»

Шаг 8
Щелкнем Ctrl + L , чтобы вызвать окно настройки уровней, и установим следующие параметры:
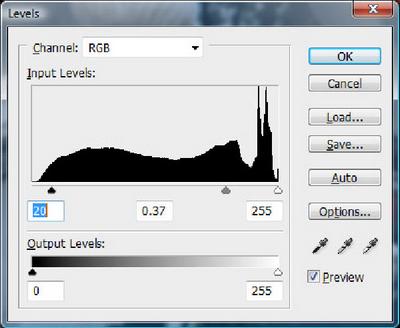
Шаг 9
Нажмем Ctrl + U и установим параметры цветового тона / насыщенности:
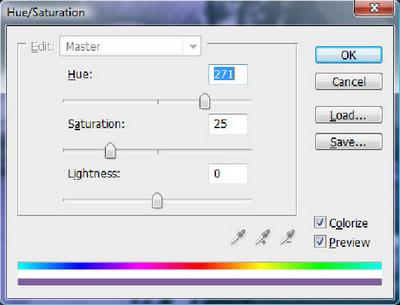
Шаг 10
Сделайте активным слой «Птицы» и выберите инструмент Губка  . Установите режим понижения насыщенности, нажим 100% и обработайте области показанные на рисунке . Установите режим понижения насыщенности, нажим 100% и обработайте области показанные на рисунке
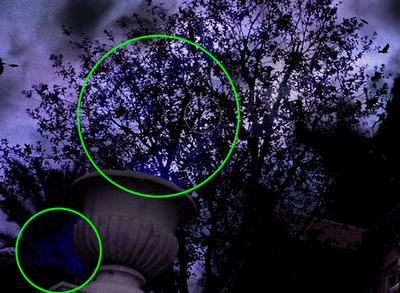
Шаг 11
Выберите инструмент Затемнитель  , диапазон – тени, экспозиция – 50%. Обработаем светлые места. , диапазон – тени, экспозиция – 50%. Обработаем светлые места.
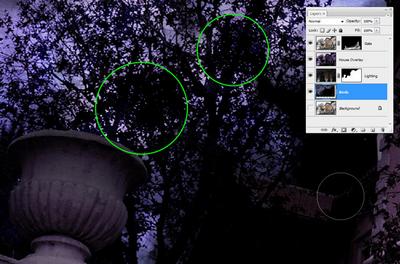
Шаг 12
Выберем слой «Освещение», нажмем Ctrl + Shift + U, чтобы обесцветить его.
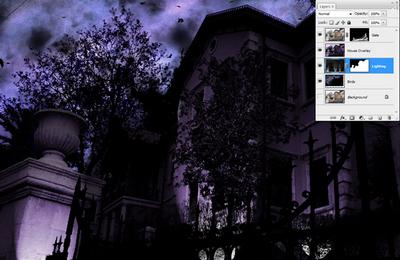
Шаг 13
Создадим новый стой – «Туман», прямо над слоем «Перекрытие дома»
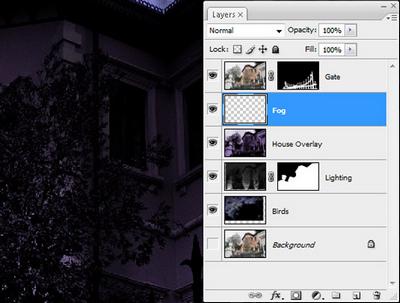
Шаг 14
Нажмите D чтобы сбросить цвета на стандартные. Нажмем Alt + Backspace и зальем слой фоновым цветом. Перейдем в меню Фильтр - Рендеринг - Облака (Clouds). Нажмем Ctrl + F, чтобы сделать эффект более объемным.
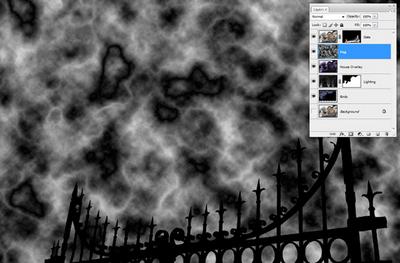
Шаг 15
Выберите режим наложения слоя «Туман» - линейный осветлитель (linear dodge) и установите непрозрачность 18%.
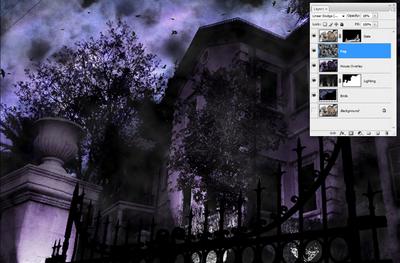
Шаг 16
Нажав Ctrl + L установим параметры уровней указанные ниже:
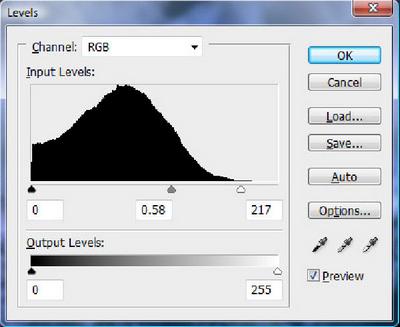
Шаг 17
Выберите слой «Ворота» и добавим к нему корректирующий слой – Цветовой
тон / Насыщенность, с параметрами как на картинке:
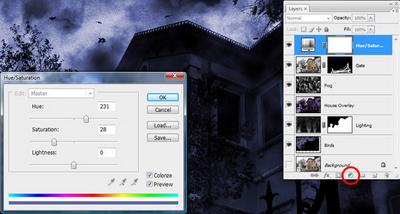
Шаг 18
Хорошо, продолжаем. Перейдите в слой «Птицы», нажав на V, передвигайте слой, пока птицы не станут Вам видны.
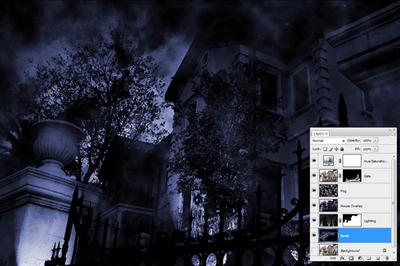
Шаг 19
Установите непрозрачность для слоя «Туман» 30%
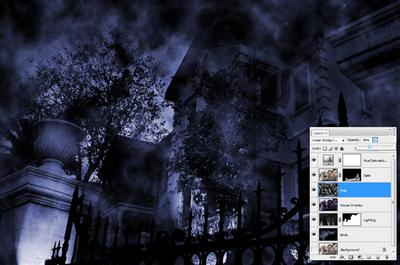
Шаг 20
Создадим новый слой «Дождь», под слоем «Ворота»
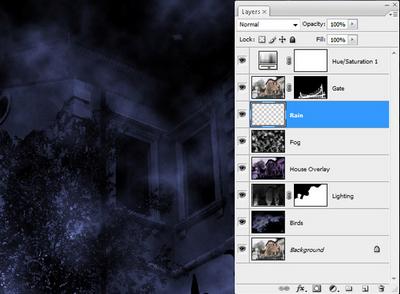
Шаг 21
Нажмите Alt + Backspace чтобы залить слой. Далее идем в меню Фильтр - Шум - Добавить шум (Filter - Noise - Add Noise), ставим монохромный, количество = 170%.
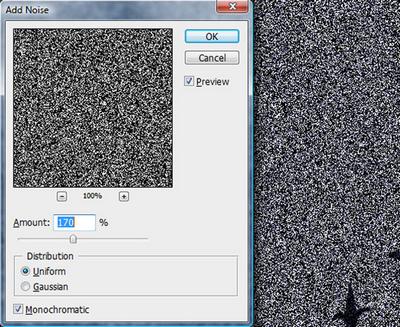
Шаг 22
Далее: Фильтр - Размытие - Размытие в движении (Filter - Blur - Motion Blur), устанавливаем угол: -50, смещение 32.
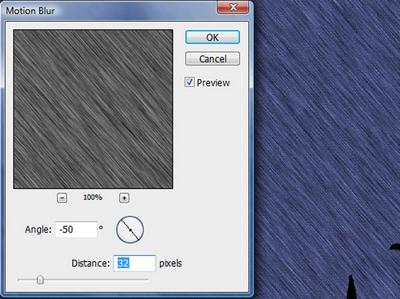
Шаг 23
Нажмем Ctrl + T, чтобы перейти в режим свободного трансформирования и растянем слой до 115%, чтобы края вышли за пределы нашего рисунка.
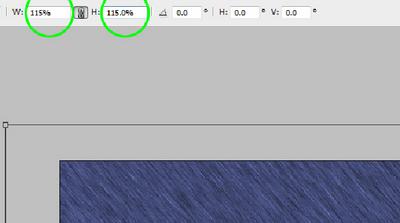
Шаг 24
Перейдем к слою «Дождь», нажмем Ctrl + L, для перехода к настройке уровней и установим следующие параметры:
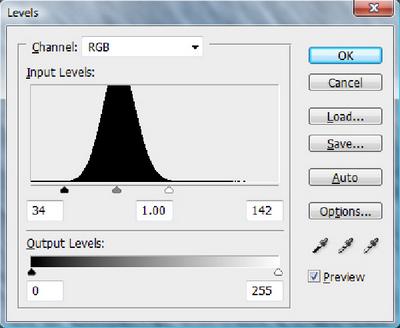
Шаг 25
Установим непрозрачность для слоя «Дождь» - 80% , а режим наложения – Умножение (Multiply).
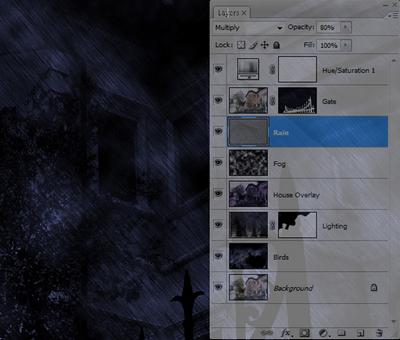
Шаг 26
Для слоя «Дождь» добавим корректирующий слой – Цветовой тон / Насыщенность, с параметрами как на картинке:
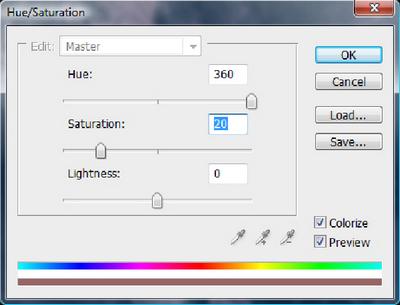
Шаг 27
Теперь изменим параметры уровней слоя:
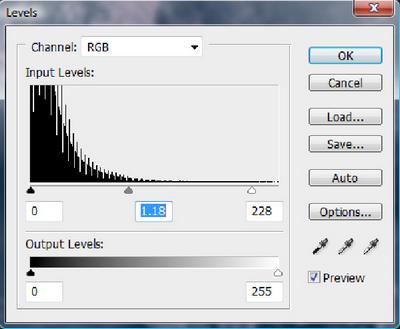
Шаг 28
И напоследок, для слоя «Дождь» добавим маску, выберем кисть, непрозрачностью 50% и обработаем ей картинку в некоторых местах, чтобы уменьшить там эффект дождя.
Вот что у нас вышло в итоге:

| 








