Рисуем губную помаду
В этом уроке мы научимся рисовать губную помаду. Вот, что у нас
получится.

Создайте новый документ (Ctrl+N) размером 800px в ширину и 1000px в
высоту. Дважды нажмите на первоначальный слой (background), чтобы
разблокировать и сделать доступным для редактирования. Выполните команду
Layer > Layer Style > Blending
Options… (Слой - Стиль слоя - Параметры
наложения…) и примените к нему Gradient Overlay
(Наложение градиента). Настройки показаны на рисунке.
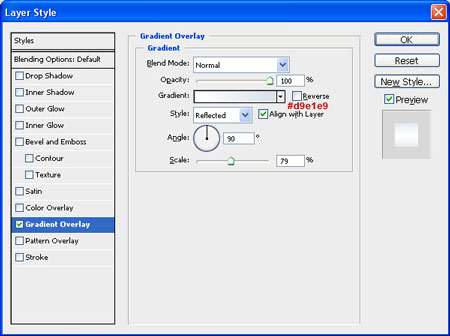
Создайте новый слой. Выберите инструмент Ellipse Tool  (Эллипс) и нарисуйте эллипс. Переименуйте слой с эллипсом в
«Эллипс 1». Продублируйте слой, выберите Free Transform (свободное
трансформирование) и уменьшите размер эллипса. Переименуйте слой в
«Эллипс 2». (Эллипс) и нарисуйте эллипс. Переименуйте слой с эллипсом в
«Эллипс 1». Продублируйте слой, выберите Free Transform (свободное
трансформирование) и уменьшите размер эллипса. Переименуйте слой в
«Эллипс 2».
Теперь, удерживая клавишу SHIFT, нажмите стрелку
"вверх" на клавиатуре 22 раза, переместив, тем самым, эллипс на 220px
вверх.
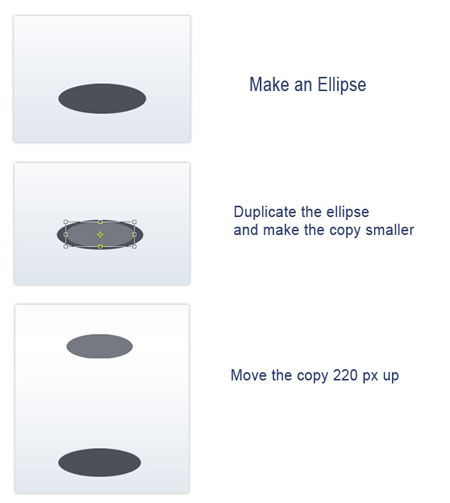
Выберите инструмент Pen Tool  (Перо) и соедините два эллипса вместе. (Перо) и соедините два эллипса вместе.
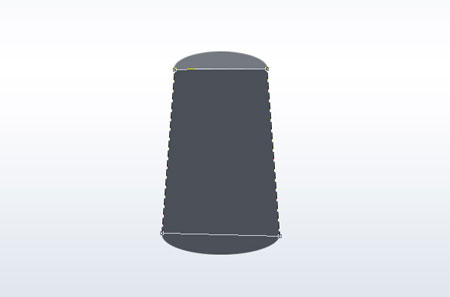
У нас получилась форма нижней части помады. Объедините слои «Фигура 1»,
созданная при использовании инструмента Pen Tool  (Перо) и «Эллипс 1» в один слой. Для этого клавишей Ctrl+клик
по слою «Фигура 1» и «Эллипс 1» на панели слоев и объедините их,
используя команду Layer > Merge Layers (Слой – Объединить слои).
Переименуйте слой в «Нижняя часть». Переместите его под слой «Эллипс 2» и
добавьте следующие стили слоя. (Перо) и «Эллипс 1» в один слой. Для этого клавишей Ctrl+клик
по слою «Фигура 1» и «Эллипс 1» на панели слоев и объедините их,
используя команду Layer > Merge Layers (Слой – Объединить слои).
Переименуйте слой в «Нижняя часть». Переместите его под слой «Эллипс 2» и
добавьте следующие стили слоя.
Gradient Overlay (Наложение градиента):
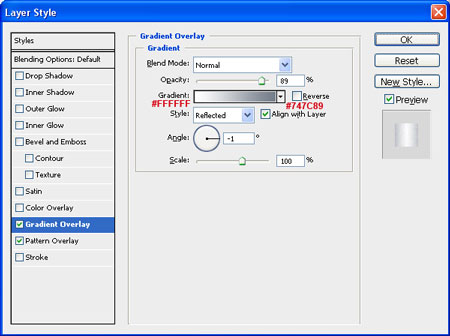
Я решила, что текстура нижней части помады должна быть простой, поэтому
выбрала узор под названием «Granite» из набора «Artist Surfaces».
Pattern overlay (Наложение текстуры):

Выберите слой «Эллипс 2» и примените следующие настройки.
Gradient Overlay (Наложение градиента):
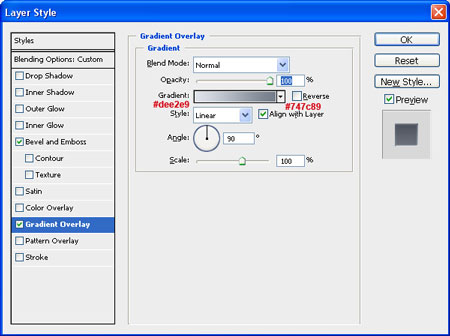
Bevel and Emboss (Тиснение/скос)

У вас должно получиться так.

Загрузите выделение слоя «Эллипс 2» (Ctrl+клик по миниатюре слоя) и
выполните команду Select > Modify > Contract
(Выделение – Модификация – Сжать…) со значением 5px.
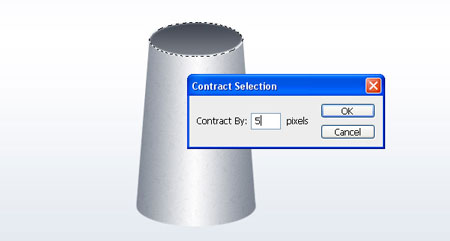
Создайте новый слой, переименуйте его в «Средняя часть» и выполните
заливку.

Продублируйте текущий слой, затем, удерживая клавишу SHIFT,
нажмите стрелку "вверх" на клавиатуре 3 раза, переместив слой на 30px
вверх. Выберите инструмент Pen Tool  (Перо) и соедините два эллипса вместе. (Перо) и соедините два эллипса вместе.
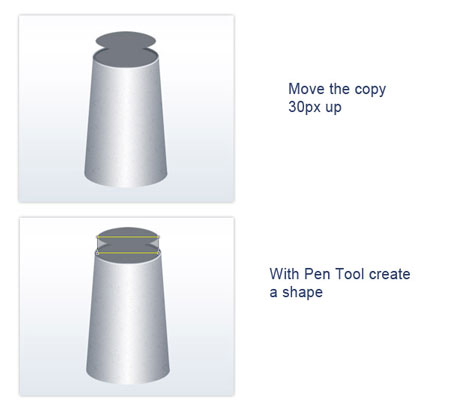
Объедините слой «Средняя часть» и слой с текущей фигурой и переименуйте
его снова в «Средняя часть». Текущий слой «Средняя часть» поместите под
слой «Средняя часть copy». Примените к слою «Средняя часть» следующие
настройки стилей.
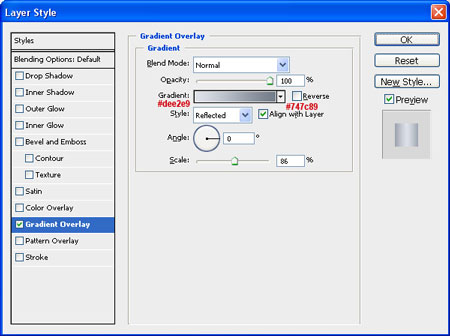
Выберите слой «Средняя часть copy» и примените следующие настройки
стилей.


У вас должно получиться так.

Загрузите выделение слоя «Средняя часть copy» (Ctrl+клик по миниатюре
слоя) и выполните команду Select > Modify > Contract (Выделение –
Модификация – Сжать…) со значение 4px. Создайте новый слой, переименуйте
его в «Верхняя часть» и выполните заливку.
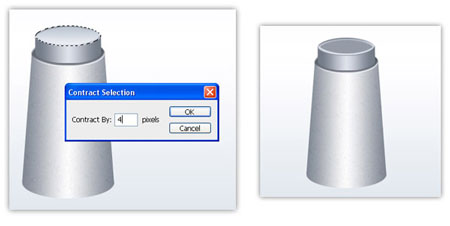
Продублируйте слой «Верхняя часть» и переместите копию на 150px вверх
(удерживая клавишу SHIFT, нажмите стрелку "вверх" на
клавиатуре 15 раз). Инструментом Pen Tool  (Перо) соедините между собой две фигуры эллипса. (Перо) соедините между собой две фигуры эллипса.
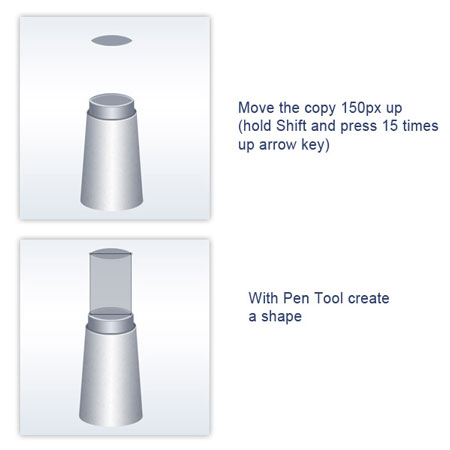
Объедините слой «Верхняя часть» и слой с текущей фигурой. Переименуйте
новый слой в «Верхняя часть» и поместите под слой «Верхняя часть copy».
Примените к слою «Верхняя часть» следующие настройки стилей.
Gradient Overlay (Наложение градиента):

Выберите слой «Верхняя часть copy» и примените следующие настройки
стилей.
Gradient Overlay (Наложение градиента):
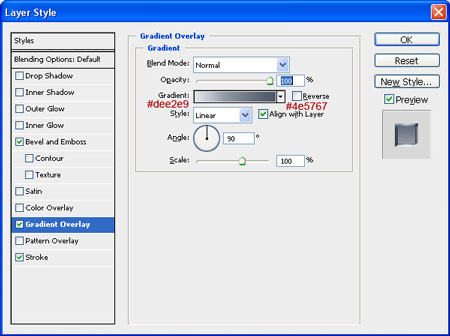
У вас должно получиться так:

Загрузите выделение слоя «Средняя часть copy» (Ctrl+клик по миниатюре
слоя). Создайте новый слой, выберите любой инструмент выделения,
например Rectangular Marquee Tool  (Прямоугольное выделение). ПКМ вызовите контекстное меню и
выберите Stroke… (Обводка…) в 3px. (Прямоугольное выделение). ПКМ вызовите контекстное меню и
выберите Stroke… (Обводка…) в 3px.
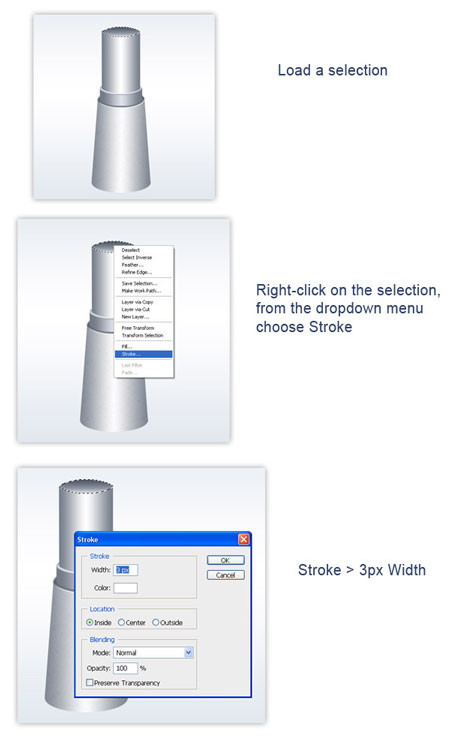
Теперь добавьте стиль Bevel and Emboss
(Тиснение) со следующими настройками.
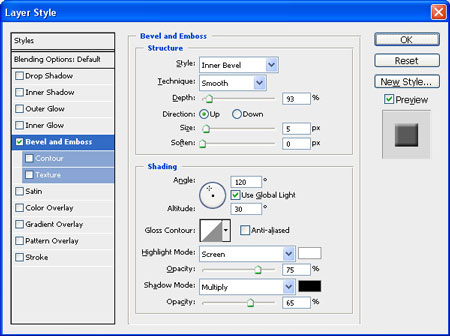
Пришло время нарисовать губную помаду. Выберите инструмент Pen
Tool  (Перо) и создайте фигуру как на рисунке. (Перо) и создайте фигуру как на рисунке.

Переименуйте слой в «Губная помада». После чего снова, воспользовавшись
инструментом Pen Tool  (Перо), нарисуйте верхушку помады на новом слое. (Перо), нарисуйте верхушку помады на новом слое.
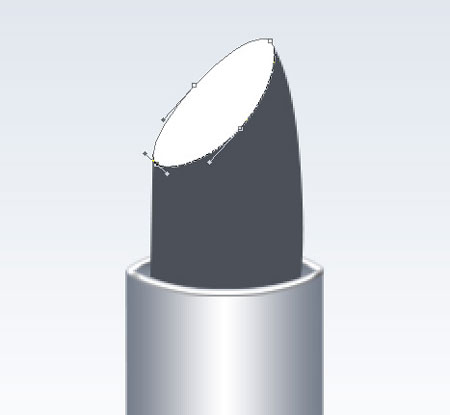
Переименуйте второй слой на «Верхушка», затем выберите слой «Губная
помада» и примените Gradient Overlay (Наложение
градиента) как показано на рисунке.
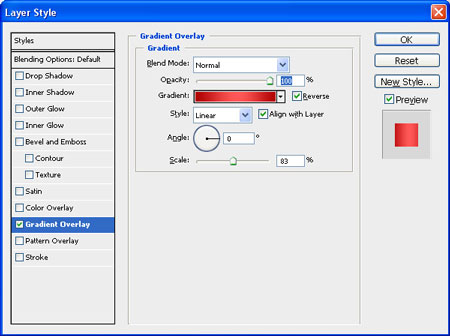
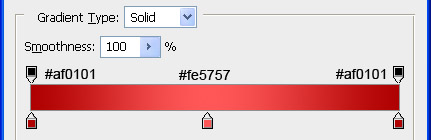
Выберите слой «Верхушка» и залейте цветом #d62626.

Я решила, что помада будет смотреться более эффектно, если к ней
добавить блестки.
Загрузите выделение два последних слоя (Ctrl+клик по миниатюре слоя
«Губная помада» и, не отпуская клавишу Ctrl, Shift+ клик по миниатюре
слоя «Верхушка»).
Создайте новый слой и переименуйте его в «Блестки». Залейте белым
цветом. Поменяйте Blending mode (Режим смешивания слоя)
на панели Layers (Слои) на и (Растворение), Opacity (Прозрачность)
около 15%-30%. Теперь нам нужно объединить слои. Для этого создайте
новый слой и объедините его со слоем «Блестки», нажав Ctrl+E.
Установите Blending mode (Режим смешивания слоя) на
панели Layers (Слои) на Soft Light (Мягкий свет) и,
если хотите, можете уменьшить Opacity (Прозрачность).

С помадой закончено.
Теперь нам нужно добавить блики. Для этого выберите инструмент Polygonal
Lasso Tool  (Полигональное лассо) и создайте выделение как на рисунке. (Полигональное лассо) и создайте выделение как на рисунке.

Создайте новый слой и залейте белым цветом (#ffffff). Далее добавьте маску
слоя и, используя инструмент Linear Gradient Tool
(Линейный градиент), сделайте так, как показано на рисунке, уменьшив
Opacity (Прозрачность) приблизительно до 56 %.

Используя инструмент Polygonal Lasso Tool  (Полигональное лассо), создайте выделение левой стороны
помады. Создайте новый слой и залейте его белым цветом. Размойте немного
слой Filter > Blur > Gaussian Blur (Фильтр -
Размытие - Размытие по Гауссу) со значение 2px и уменьшите Opacity
(Прозрачность) приблизительно до 30 %. В конце добавьте маску слоя к
этому слою и инструментом Linear Gradient Tool
(Линейный градиент) сделайте так, как показано ниже. (Полигональное лассо), создайте выделение левой стороны
помады. Создайте новый слой и залейте его белым цветом. Размойте немного
слой Filter > Blur > Gaussian Blur (Фильтр -
Размытие - Размытие по Гауссу) со значение 2px и уменьшите Opacity
(Прозрачность) приблизительно до 30 %. В конце добавьте маску слоя к
этому слою и инструментом Linear Gradient Tool
(Линейный градиент) сделайте так, как показано ниже.
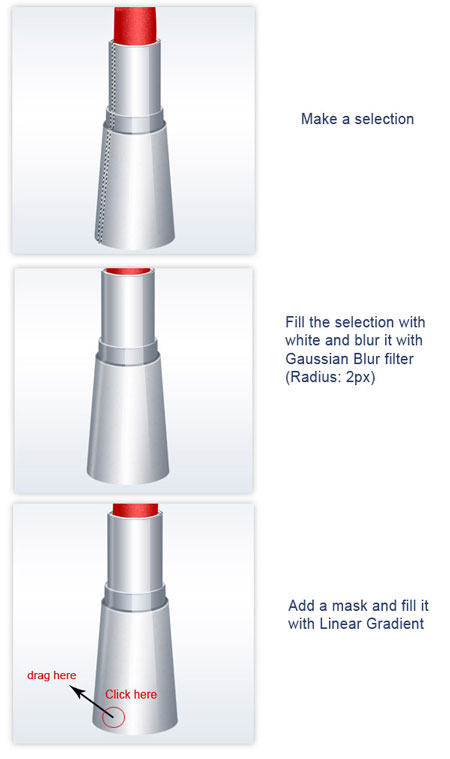
Продублируйте последний созданный слой и выполните команду Edit
> Transform > Flip Horizontal
(Редактирование - Трансформирование - Отразить по горизонтали), затем
переместите копию с правой стороны губной помады.

Используя инструмент Pen Tool  (Перо), создайте фигуру как на рисунке. Размойте фигуру при
помощи команды Filter > Blur > Gaussian Blur
(Фильтр - Размытие - Размытие по Гауссу) 2-3px. Уменьшите Opacity
(Прозрачность) до 56 %. (Перо), создайте фигуру как на рисунке. Размойте фигуру при
помощи команды Filter > Blur > Gaussian Blur
(Фильтр - Размытие - Размытие по Гауссу) 2-3px. Уменьшите Opacity
(Прозрачность) до 56 %.
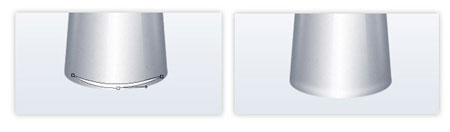
Добавьте другой блик в середине помады, используя ту же самую методику.
Размойте только немного фильтром Gaussian Blur
(Размытие по Гауссу) 0,6px.

Используя инструмент Pen Tool  (Перо), создайте фигуру с белым цветом как показано на
рисунке ниже, затем установите Opacity (Прозрачность) до 62 %. (Перо), создайте фигуру с белым цветом как показано на
рисунке ниже, затем установите Opacity (Прозрачность) до 62 %.

Создайте новый слой, затем выберите инструмент Brush Tool
 (Кисть) с мягкими краями размером 33px. Нажмите на клавишу Shift
и проведите белую линию по помаде. Уменьшите Opacity (Прозрачность) до
63 %, затем Ctrl+клик по миниатюре слоя «Верхушка».
Проверьте, чтобы слой с белой линией был активным, после чего нажмите на
Delete. Таким образом, удалим ненужную часть. (Кисть) с мягкими краями размером 33px. Нажмите на клавишу Shift
и проведите белую линию по помаде. Уменьшите Opacity (Прозрачность) до
63 %, затем Ctrl+клик по миниатюре слоя «Верхушка».
Проверьте, чтобы слой с белой линией был активным, после чего нажмите на
Delete. Таким образом, удалим ненужную часть.
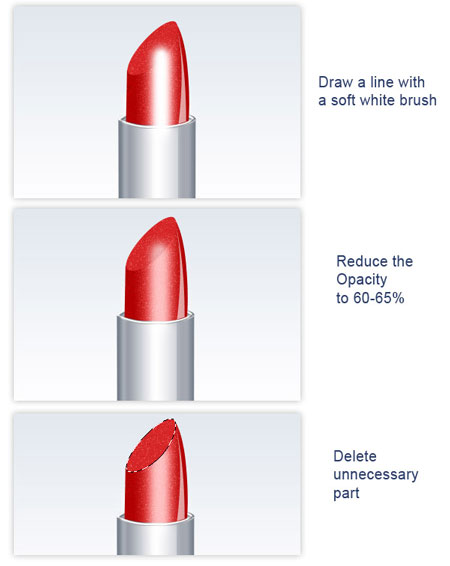
Далее Ctrl+клик по миниатюре слоя «Верхушка». Создайте
новый слой и залейте выделение инструментом Linear Gradient
Tool (Линейный градиент) от белого к прозрачному.
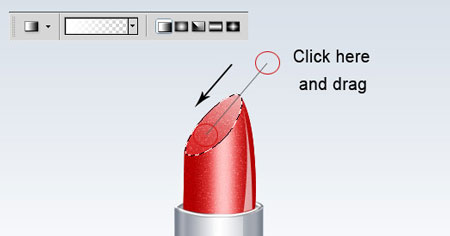
Еще раз выделите слой «Верхушка». Создайте новый слой, выберите любой
инструмент выделения, например Rectangular Marquee Tool
 (Прямоугольное выделение). ПКМ вызовите контекстное меню и
выберите Stroke… (Обводка…) 2px, белый цвет. Затем
добавьте маску слоя (Прямоугольное выделение). ПКМ вызовите контекстное меню и
выберите Stroke… (Обводка…) 2px, белый цвет. Затем
добавьте маску слоя  и кистью с мягкими краями черного цвета сотрите ненужные
места помады как показано на рисунке. и кистью с мягкими краями черного цвета сотрите ненужные
места помады как показано на рисунке.
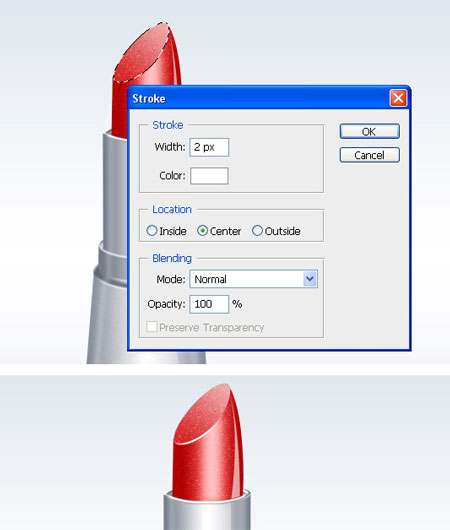
Помада полностью готова и на этом вы можете остановиться, если хотите.
Но я решила еще нарисовать крышечку для нее. Далее я покажу, как можно
это сделать.

Создайте новый слой. Выберите инструмент Ellipse Tool  (Эллипс) и нарисуйте эллипс с приблизительными размерами
как у верхушки помады. Переименуйте слой в «Эллипс 1». Продублируйте его
и увеличьте размер копии при помощи инструмента Free Transform
(Свободное трансформирование). Переместите ее как показано на рисунке. (Эллипс) и нарисуйте эллипс с приблизительными размерами
как у верхушки помады. Переименуйте слой в «Эллипс 1». Продублируйте его
и увеличьте размер копии при помощи инструмента Free Transform
(Свободное трансформирование). Переместите ее как показано на рисунке.

Переименуйте продублированный слой в «Эллипс 2».
Выберите инструмент Pen Tool  (Перо) и нарисуйте тело крышечки. Переименуйте этот слой в
«Тело». (Перо) и нарисуйте тело крышечки. Переименуйте этот слой в
«Тело».
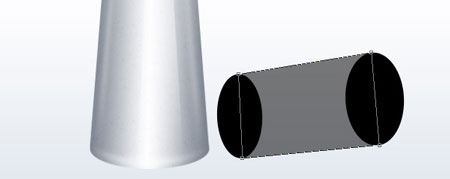
Объедините слои «Тело» и «Эллипс 2» в один (Ctrl+E). Для этого слоя
примените следующие настройки командой Layer > Layer
Style > Blending Options…
(Слой - Стиль слоя - Параметры наложения…).
Gradient Overlay (Наложение градиента):

Pattern overlay (Наложение текстуры)
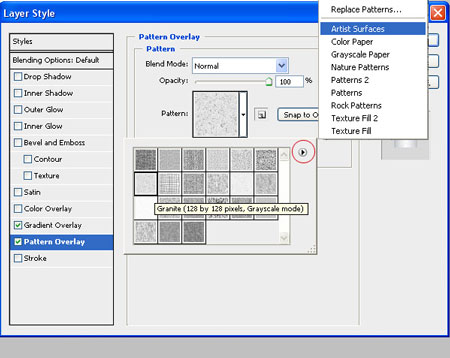
Перетащите слой «Эллипс 1» выше слоя «Тело» и добавьте следующие
настройки Layer Style (Стиль слоя).
Gradient Overlay (Наложение градиента):

Pattern overlay (Наложение текстуры)

У вас должно получиться так.

Загрузите выделение слоя «Тело». Создайте новый слой, выберите любой
инструмент выделения, например Rectangular Marquee Tool
 (Прямоугольное выделение). Выполните обводку выделения с
параметрами как на скриншоте. (Прямоугольное выделение). Выполните обводку выделения с
параметрами как на скриншоте.
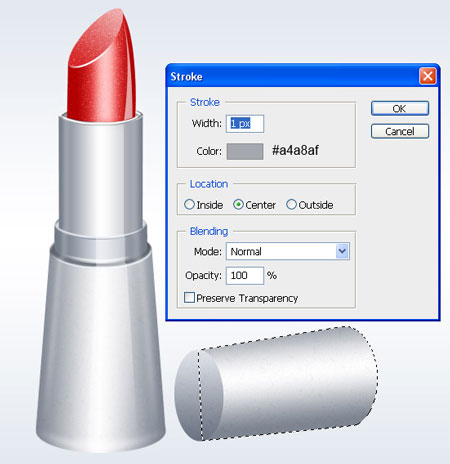
Добавьте маску к этому слою. Черной кистью с мягкими краями сотрите
ненужные линии как показано на рисунке.

Выделите слой «Эллипс 1». Выполните обводку с параметрами как на
скриншоте.
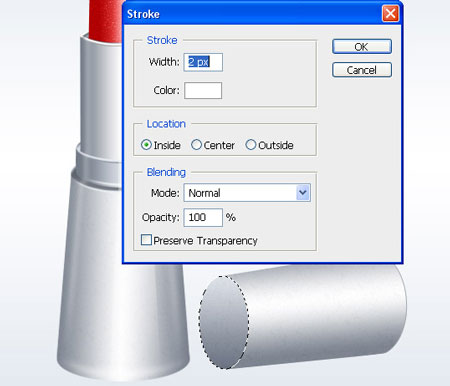
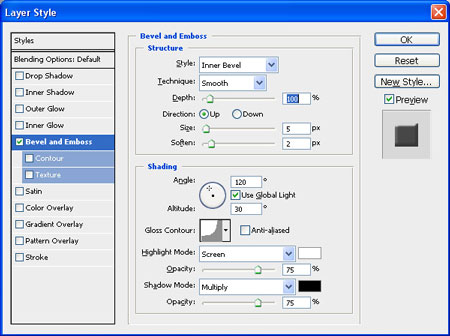
Используя инструмент Pen Tool (Перо), создайте фигуру
как на рисунке. Установите Opacity (Прозрачность) 50-60%. Затем добавьте
маску к этому слою и кистью с мягкими краями черного цвета проведите по
верхней части крышечки.
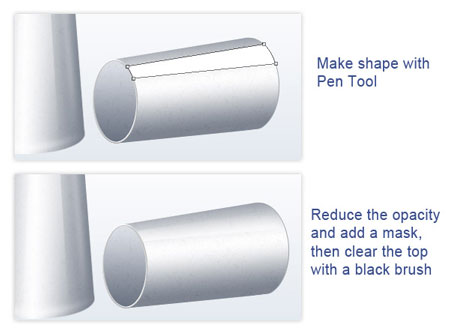
Снова инструментом Pen Tool  (Перо) создайте белую линию как на рисунке.
Размойте немного фильтром Gaussian Blur (Размытие по
Гауссу) 6,6px. (Перо) создайте белую линию как на рисунке.
Размойте немного фильтром Gaussian Blur (Размытие по
Гауссу) 6,6px.
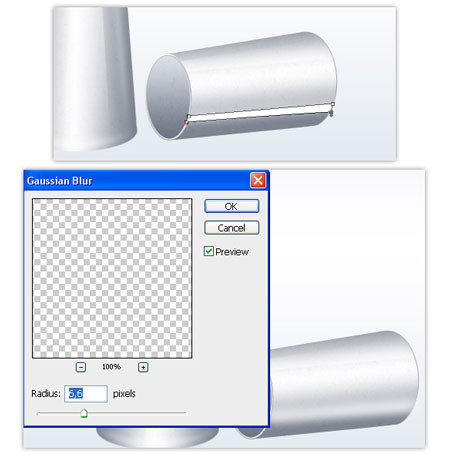
Установите Opacity (Прозрачность) 65%, затем инструментом Pen
Tool  (Перо) создайте фигуру как на рисунке. Размойте
фильтром Gaussian Blur (Размытие по Гауссу) 0,9px и
установите Opacity (Прозрачность) 48%. (Перо) создайте фигуру как на рисунке. Размойте
фильтром Gaussian Blur (Размытие по Гауссу) 0,9px и
установите Opacity (Прозрачность) 48%.

По такому же методу добавьте блик с другой стороны крышечки.

Снова используя инструмент Pen Tool  (Перо), создайте последний блик. Добавьте маску к этому слою
и залейте ее инструментом Linear Gradient (Линейный
градиент) от белого к черному. Установите прозрачность слоя около 75%. (Перо), создайте последний блик. Добавьте маску к этому слою
и залейте ее инструментом Linear Gradient (Линейный
градиент) от белого к черному. Установите прозрачность слоя около 75%.
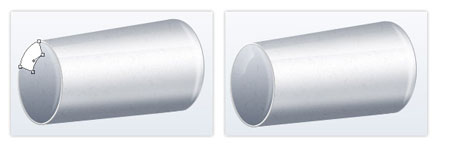
Создадим отражение. Для этого выделим все слои губной помады. После
нажмите Ctrl+G. Продублируйте новую группу (ПКМ по
слою) - Duplicate Group (Дублировать группу). Затем
объедините копию группы (Ctrl+E). Отразите вертикально слой с помадой,
при помощи команды Edit > Transform > Flip Vertical
(Редактирование - Трансформирование - Отразить по вертикали) и
поместите, как показано на рисунке.

Откройте группу-оригинал (group 1), найдите слой «Нижняя часть» и
загрузите выделение (Ctrl+клик по миниатюре слоя). Убедитесь, что слой,
который вы отразили по вертикали, активен. Нажмите Delete. На 1px
переместите фигуру-отражение вниз, при помощи стрелки вниз на
клавиатуре.

Добавьте маску слоя  и залейте инструментом Linear Gradient
(Линейный градиент), после установите Opacity (Прозрачность) 40-50%. и залейте инструментом Linear Gradient
(Линейный градиент), после установите Opacity (Прозрачность) 40-50%.

Теперь проделаем тоже самое с крышечкой. Поместите все слои крышечки в
одну группу. Сделайте копию группы. Затем объедините ее (Ctrl+E).
Используя Free Transform (Свободное трансформирование),
отразите вертикально, как показано на рисунке.

Добавьте маску слоя  и залейте градиентом и залейте градиентом  , затем установите Opacity (Прозрачность) 60%. , затем установите Opacity (Прозрачность) 60%.

В конце вы можете добавить маленькую звездочку на губную помаду.
Вот мы и закончили.

| 








