Здравствуйте, сегодня я хочу показать вам урок, который поможет создавать на фото эффект золотого заката…
Для начала посмотрите на исходное фото:

А теперь и сам шедевр:


Шаг 1. Для начала откройте ваше изображение http://www.stockvault.net/download_file2.php?pid=9798 и 3 раза скопируйте его:

Поменяйте режимы наложения:
"Background copy” – Overlay (перекрытие)
"Background copy 2” – Hard Light (жесткий свет)
"Background copy 3” – Color (цветность)
У вас должно получиться что-то похожее:

Шаг 2. Дублируем слой «Background» и помещаем его поверх всех остальных слоев. Затем примените к нему фильтр Filter – Blur - Surface Blur (Фильтр-Размытие-Размытие по поверхности) с такими параметрами:

Поменяйте режим наложения данного слоя на «Screen» (осветление)

Шаг 3. Теперь нам надо отделить небо от остального
на изображении, чтобы поработать с ним, не затрагивая остальное. Для
этого скрываем все предыдущие слои и переходим к слою под названием
«Background». Для этого выбираем инструмент Pen Tool  (Перо) и выделяем небо, как показано на рисунке (выделив небо, нажимаем
правой кнопкой мыши по контуру и выбираем «сделать выделение»):
(Перо) и выделяем небо, как показано на рисунке (выделив небо, нажимаем
правой кнопкой мыши по контуру и выбираем «сделать выделение»):
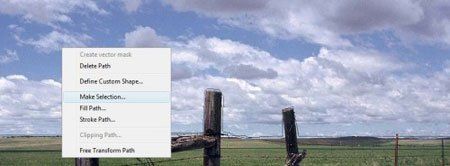

Копируем выделенную область на новый слой (Ctrl+J) и для удобства
называем его «Sky» и помещаем его выше всех остальных слоев. Теперь нам
нужно применить к этому слою корректировку «Микширование каналов» (Channel Mixer). Для этого идем Image - Adjustment- Channel Mixer (Изображение – коррекция - Микширование каналов) с такими настройками:
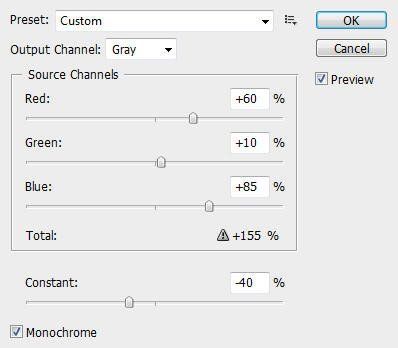
Получается примерно так:

Шаг 4. Дублируем слой «Sky» и применяем к нему фильтр Размытие по Гауссу (Gaussian Blur). Для этого идем в Filter – Blur - Gaussian Blur (Фильтр-Размытие-Размытие по Гауссу)

Меняем режим наложения этого слоя на «overlay» (перекрытие).

Дублируем слой «color» и помещаем его выше всех слоев. Затем зажимаем Ctrl и кликаем по иконке слоя в палитре слоев для загрузки выделения. Заливаем его цветом, указанным ниже:
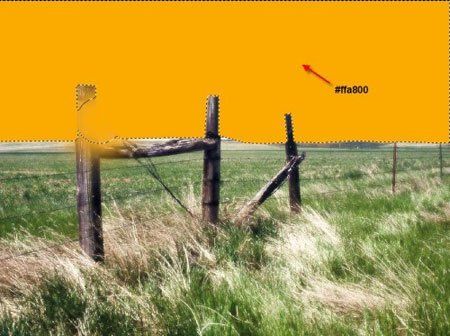
Меняем режим наложения слоя на «color» (цветность).

Шаг 5. Сейчас мы добавим цветов к траве и всему ландшафту. Для этого создаем «Карту градиента» (Gradient map). Переходим к Layer - NewAdjustment Layer - GradientMap (Слой-Новый корректирующий слой-Карта градиента) и помещаем его поверх всех слоев.

И с такими настройками

Меняем режим наложения данного слоя на «SoftLight» (мягкий свет) и непрозрачность делаем 80%.

Шаг 6. По желанию можно взять ластик  с 0% твердости и стереть места на слое «Sky» с 0% твердости и стереть места на слое «Sky»


На этом всё! Вот 2 варианта от автора урока


| 








